How to install Windows 11
Using a Microsoft account.
This is the second part of the series of articles on installing Windows 11 using a Microsoft account. You can view Part 1 here.
You can watch the entire procedure by watching the video below.
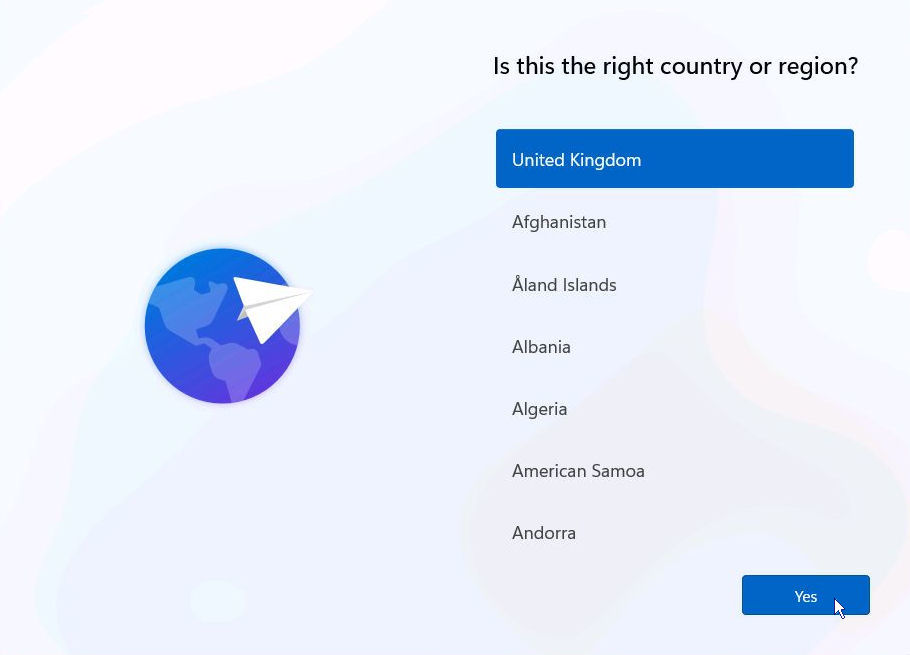
- On the Is this the right country page, click on the appropriate country or region
- Click Yes
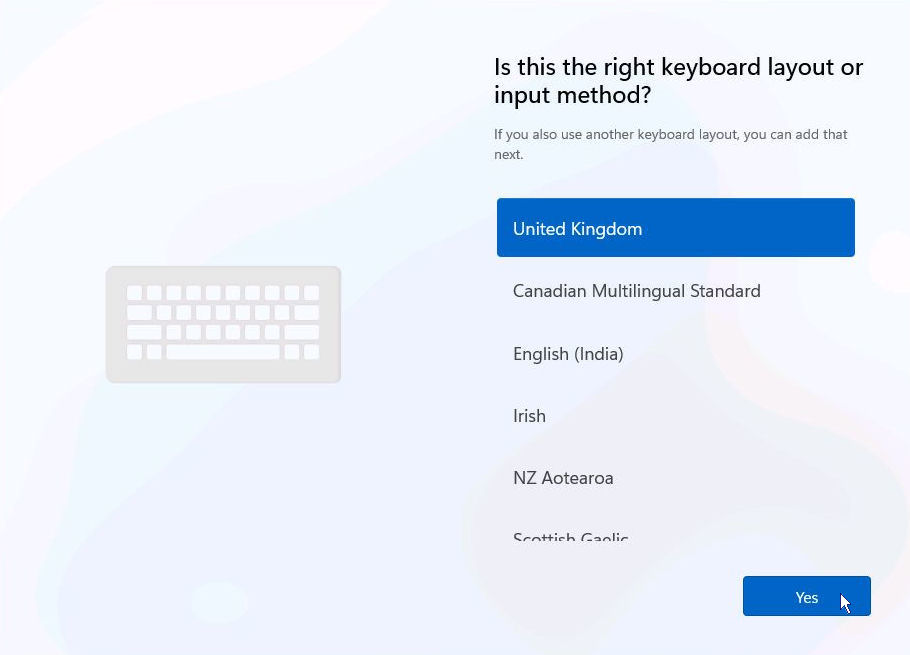
- On the Is this the right keyboard layout page. click on the correct keyboard layout
- Click Yes
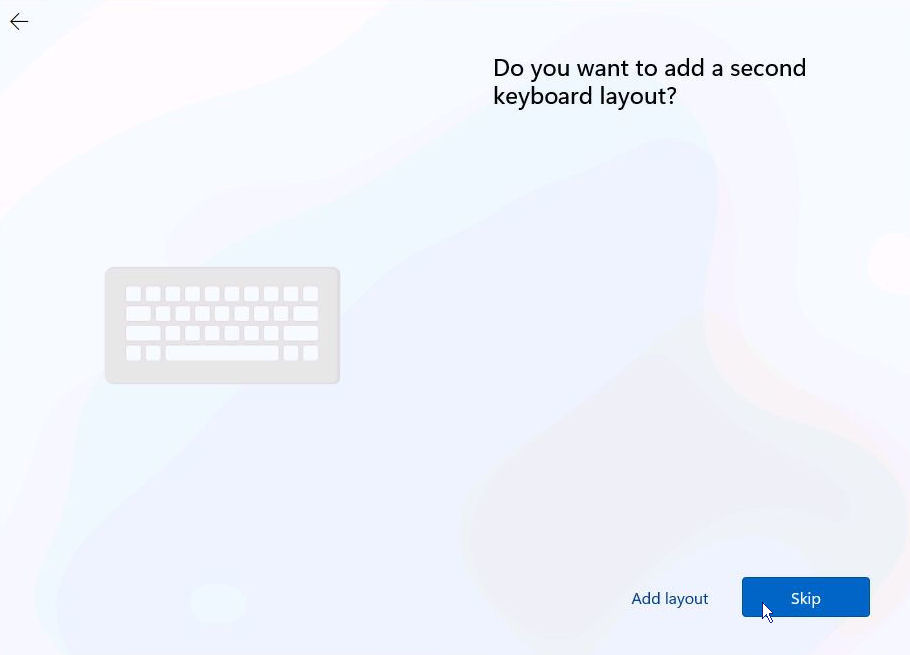
- On the Do you want to add a second keyboard layout page, if you want to add a second keyboard layout, click Add layout, otherwise click Skip
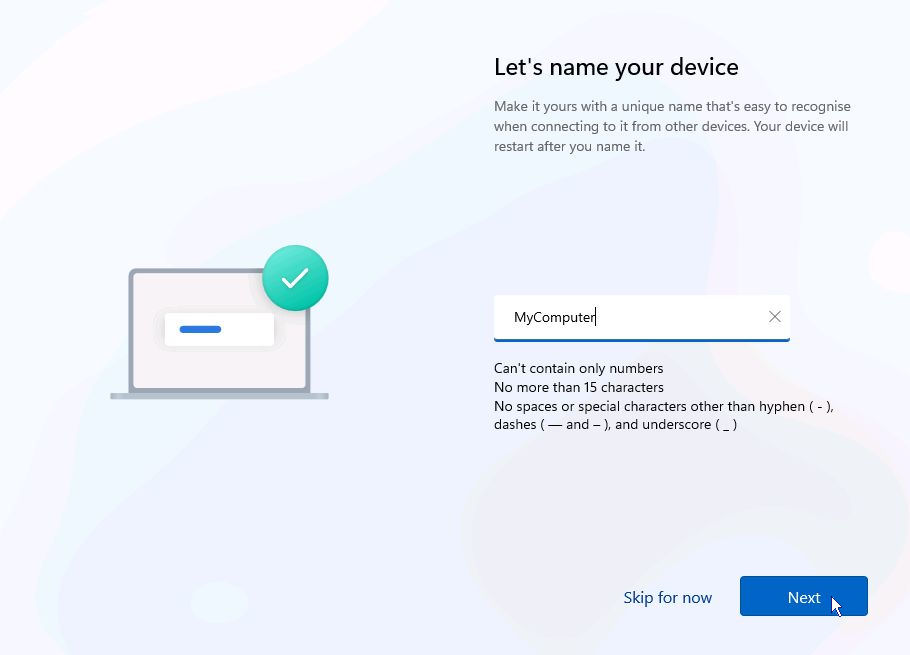
- On the Let’s name your device page, enter a unique name for the computer that is easy to recognise
- Click Next and the computer will restart
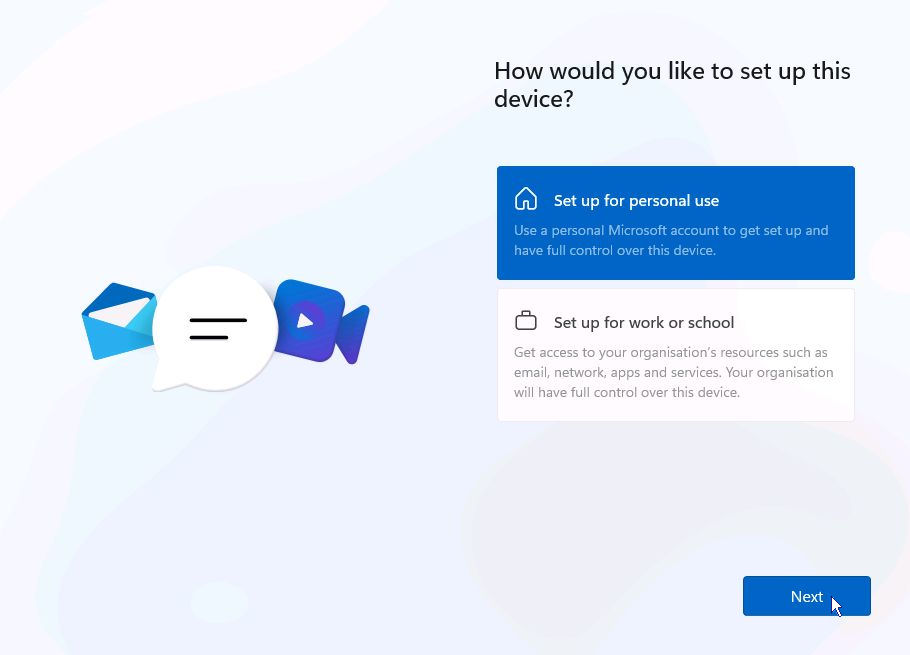
- On the How would you like to set up this device page, click Set up for personal use or Set up for work or school depending upon your needs
- Click Next

- On the All things Microsoft with one account page, click Sign in
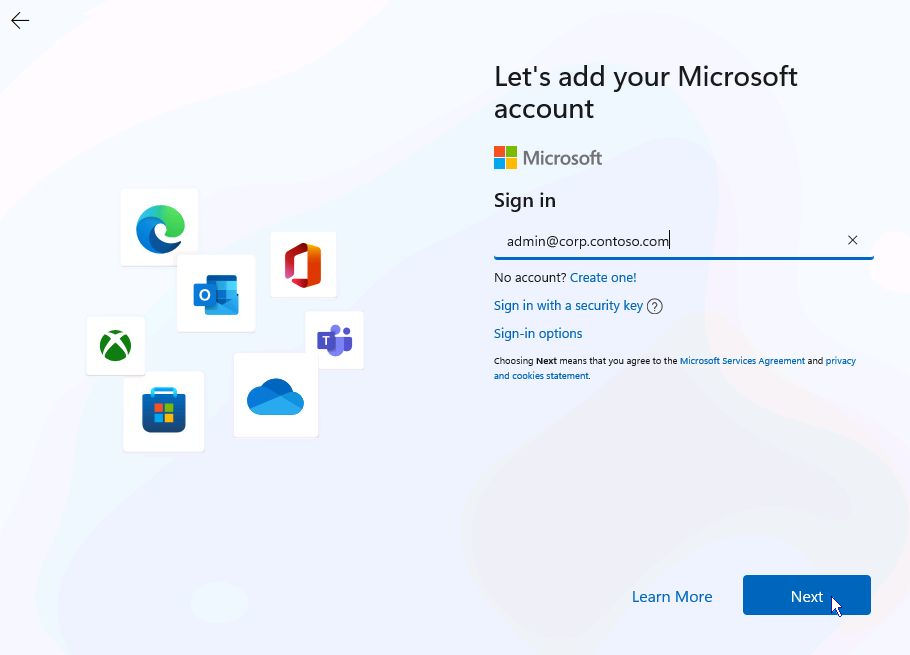
- On the Let’s add your Microsoft account page, enter your Microsoft account sign in name
- Click Next
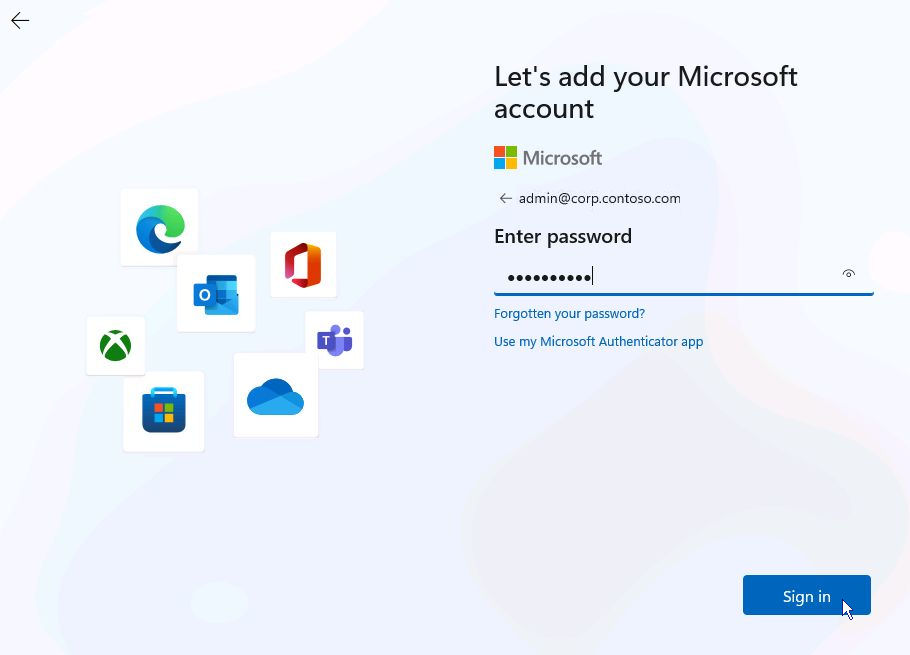
- On the second Let’s add your Microsoft account page
- If you use a password, enter it then click Sign in
- If you use an authenticator app, follow the directions to sign in
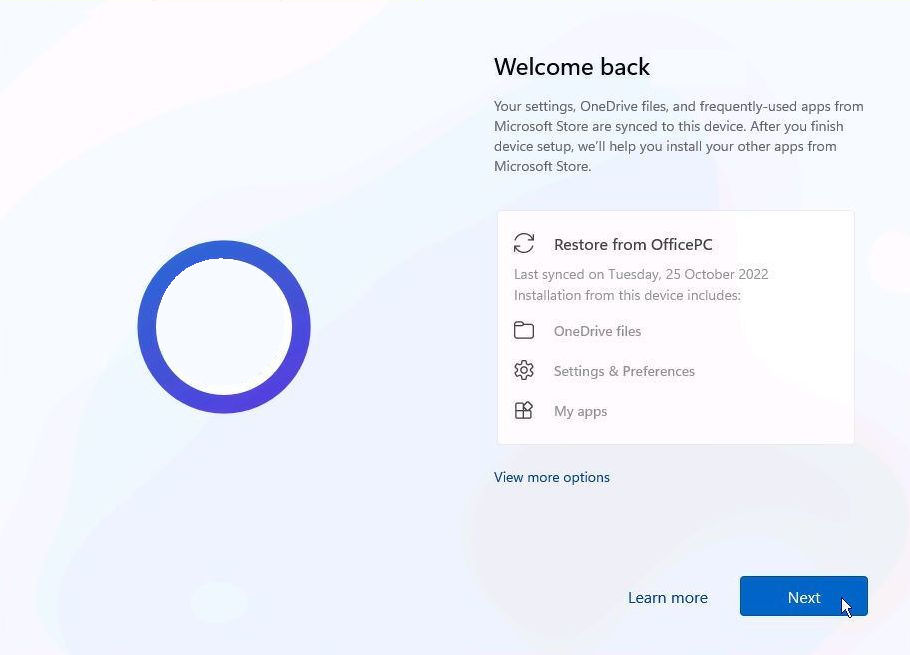
- On the Welcome back page, if you have other devices enabled on this account, you can click Restore from or click View more options to permit you to set this device as a new device
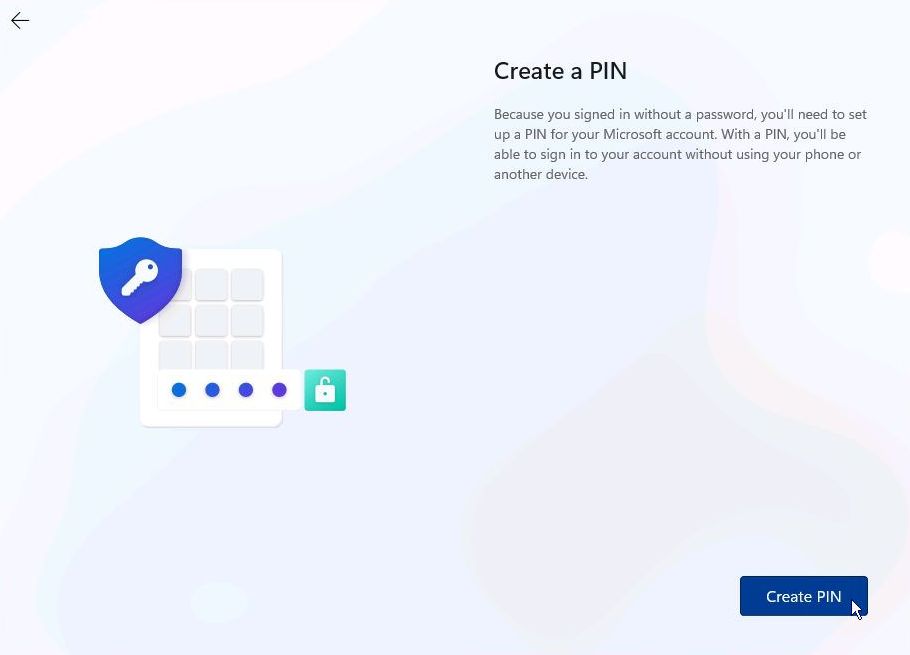
- On the Create a PIN page, click Create PIN
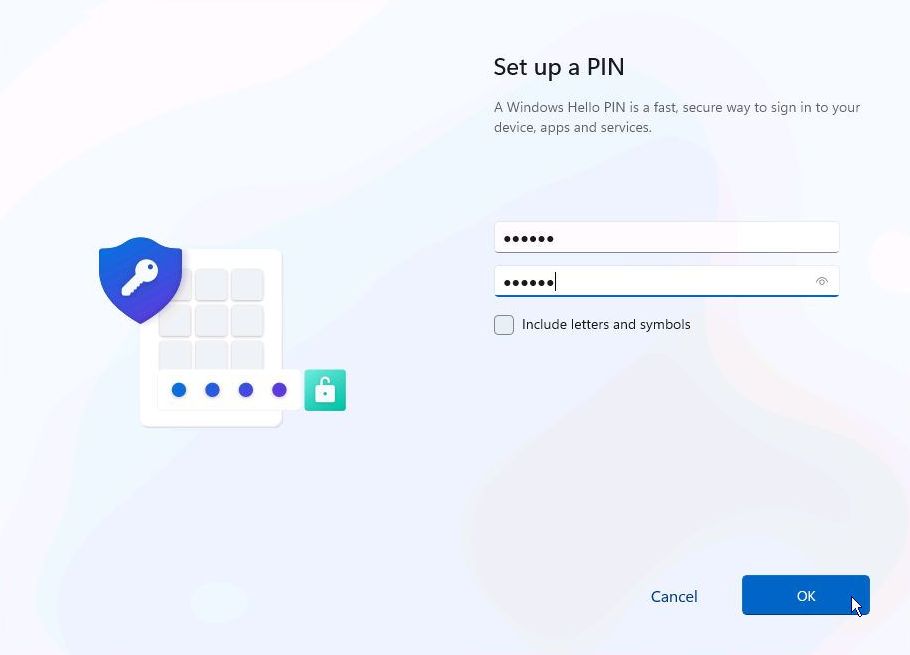
- On the Set up a PIN page, enter then re-enter a PIN
- Click Next
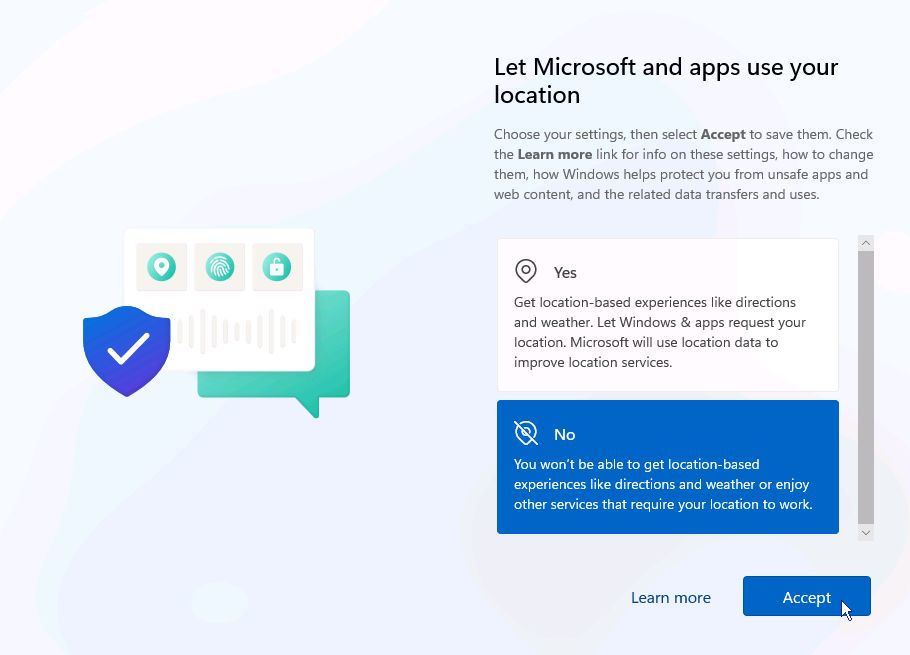
- On the Let Microsoft and apps use your location page, read the description and click on the appropriate reply
- Click Accept
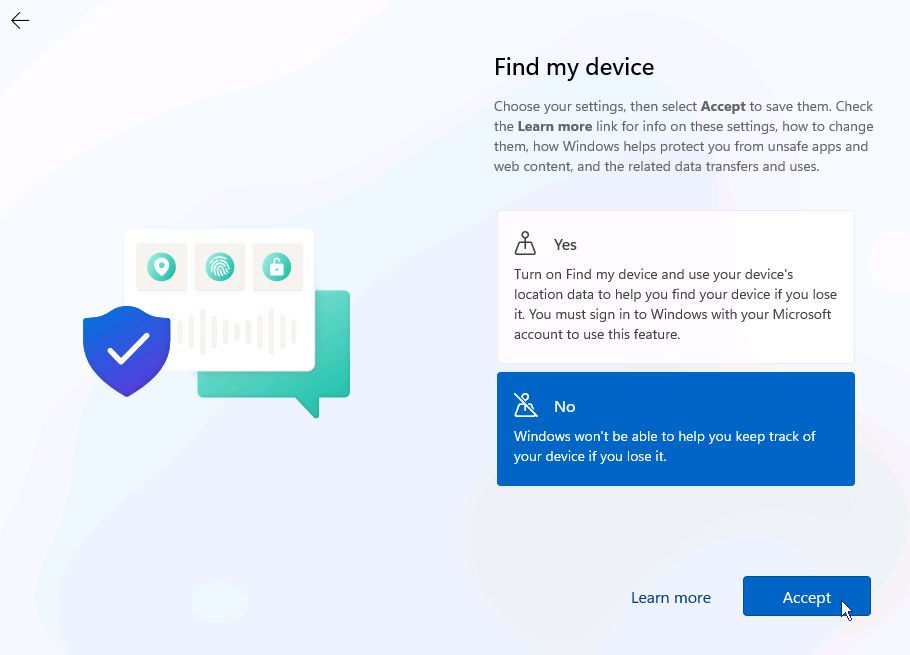
- On the Find my device page, read the description and click on the appropriate reply
- Click Accept
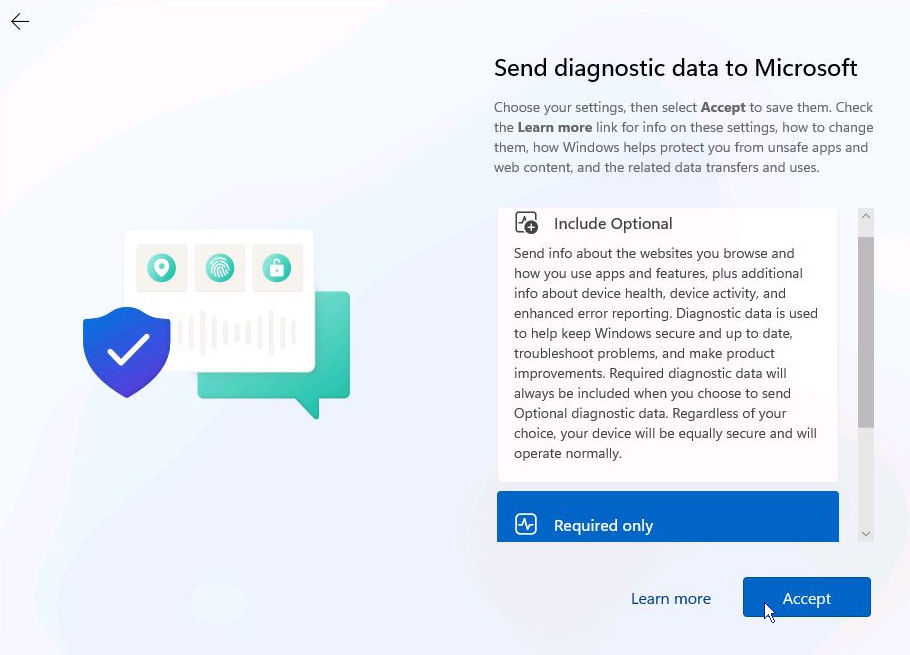
- On the Send diagnostic data to Microsoft page, read the description and click on the appropriate reply
- Click Accept
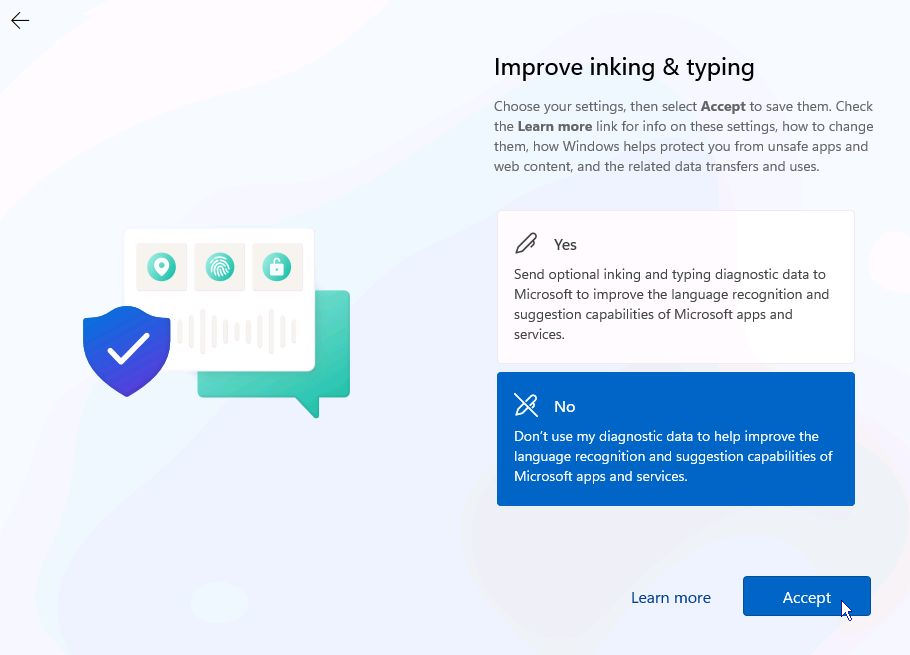
- On the Improve inking and typing page, read the description and click on the appropriate reply
- Click Accept
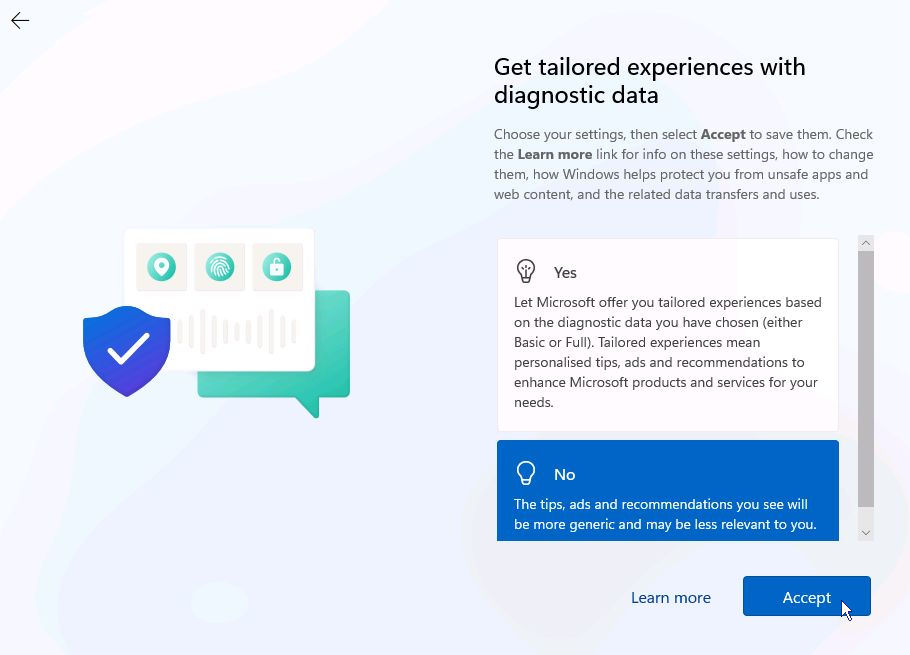
- On the Get tailored experiences with diagnostic data page, read the description and click on the appropriate reply
- Click Accept
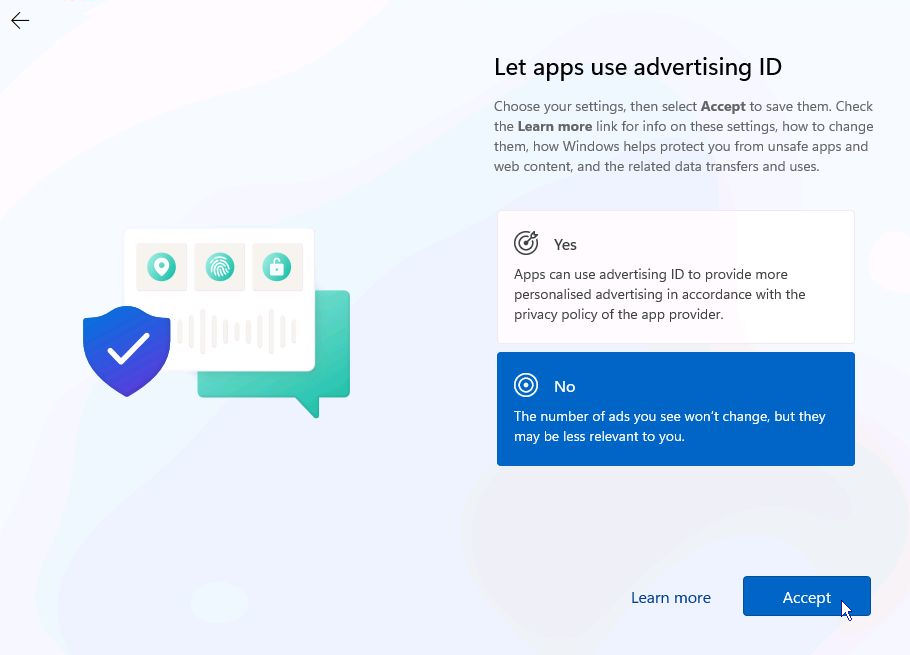
- On the Let apps use advertising ID page, read the description and click on the appropriate reply
- Click Accept
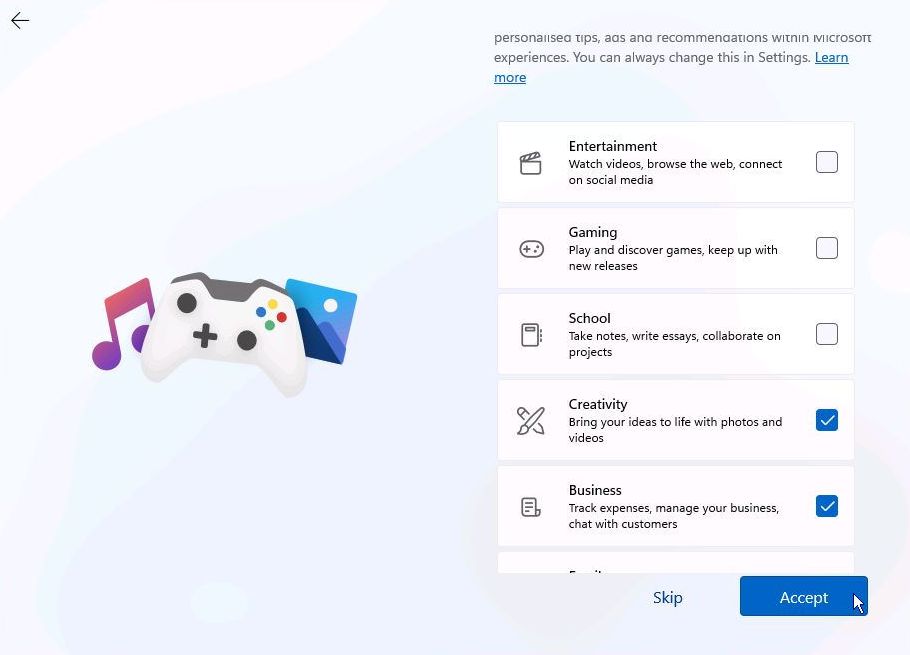
- On the Let’s customise your experience page, read the description and click on the appropriate reply
- Click Accept
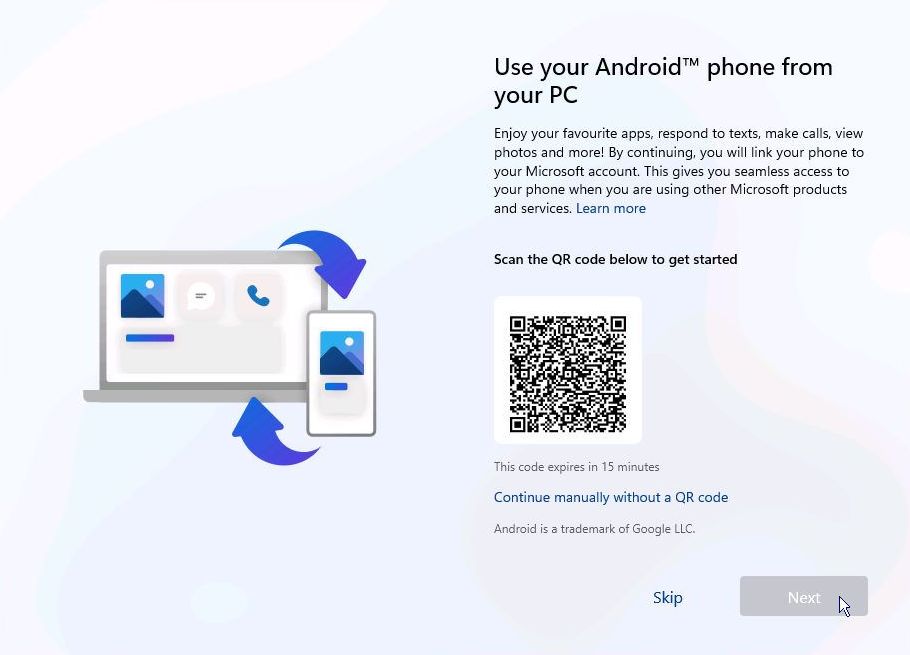
- On the Use your Android phone from your PC page, if you have an Android phone, Scan the QR code, follow the instructions and click Next
- If you do not have an Android phone, click Skip
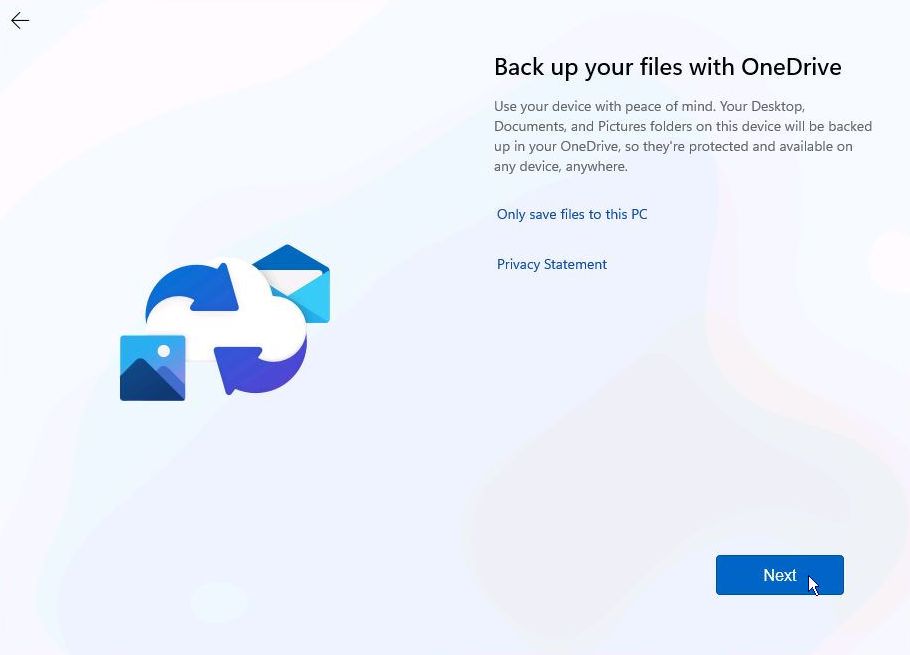
- On the Back up your files with OneDrive page, click Next and follow the instructions or click Only save files to this PC
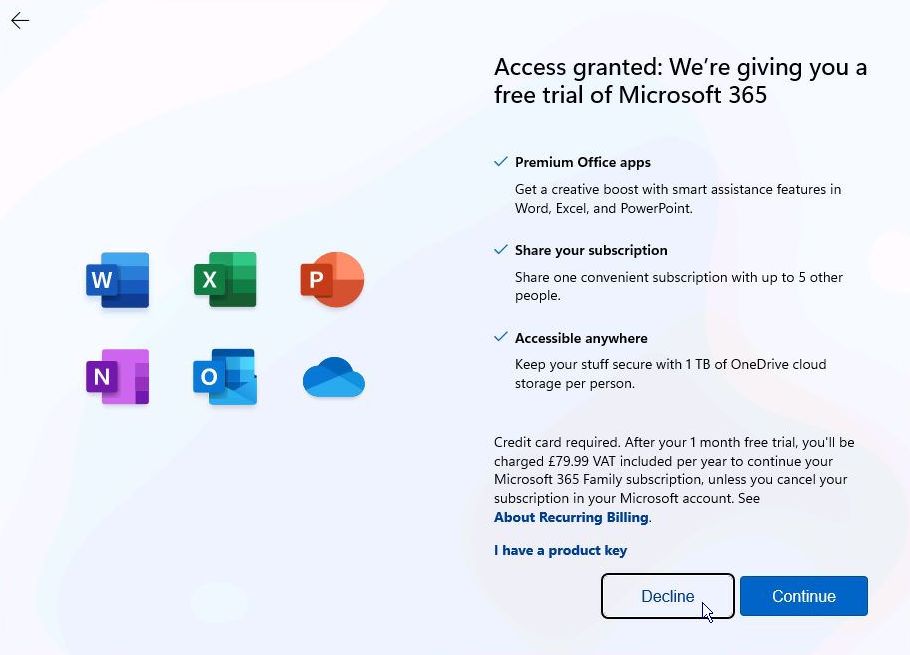
- If you see the Access granted: We’re giving you a free trial of Microsoft 365 page, read the description and click on Decline or Continue
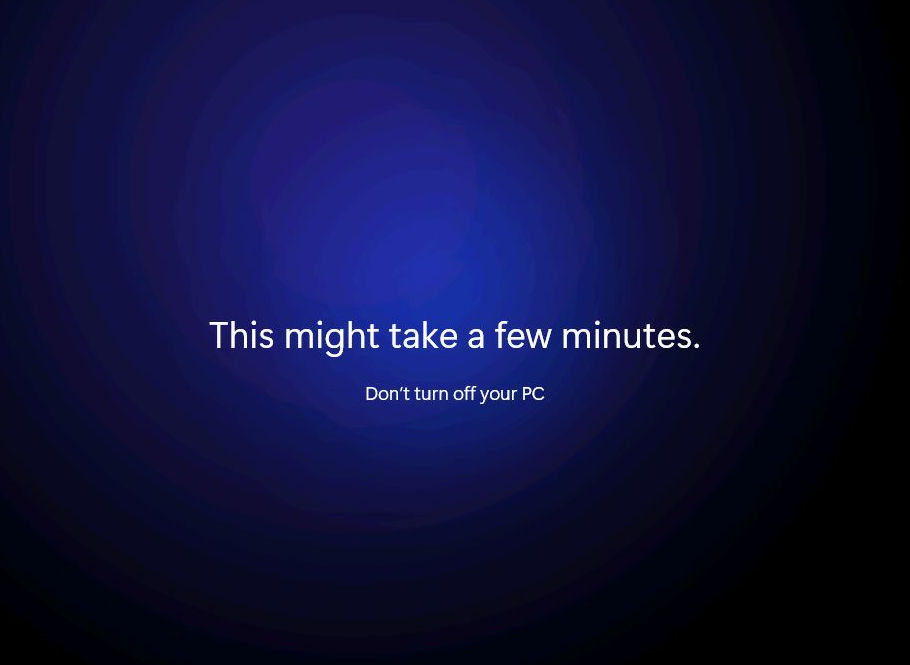
- The installation of Windows 11 is completing
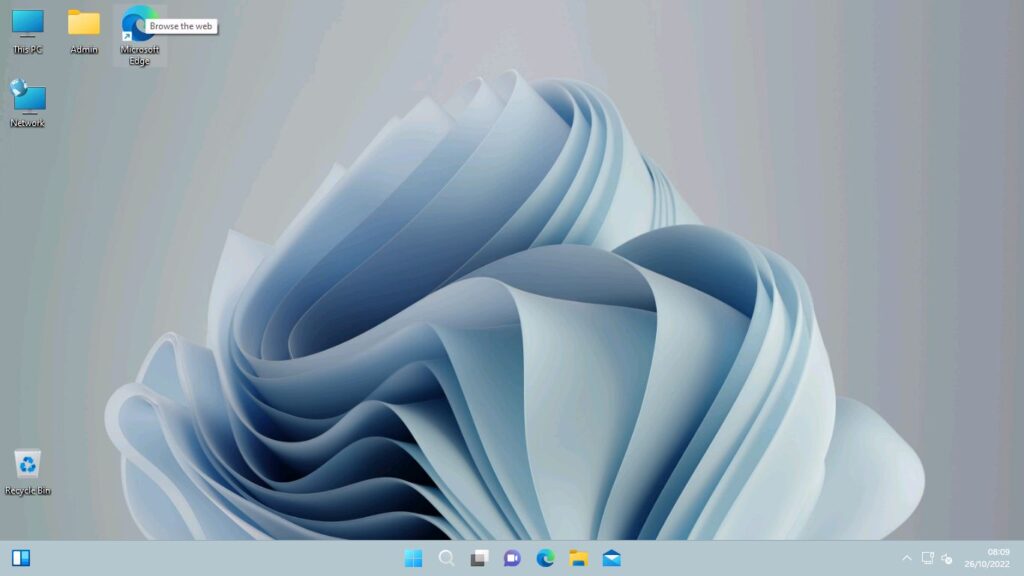
- Windows 11 is now installed

