How to install Windows 11
Installing Windows 11 is easy. In this two-part series, we show you how to perform a clean install of Windows 11 with or without using a Microsoft account.
To install Windows 11 you must have a 64-bit, internet connected PC that meets the system requirements.
To see if your PC has a 64-bit processor
- Click Settings
- Click System
- Click About
- Look under System Type
To see the system requirements, visit the Microsoft website
If your computer meets the above requirements, you can install Windows 11 to your PC by following these instructions and also by watching the appropriate video below.
Install Windows 11 using a Microsoft account
Install Windows 11 without using a Microsoft account
For the purposes of this tutorial, we assume you have a bootable DVD or USB flash drive constructed by means of the Windows 11 Installation Media, and know how to boot from it. For instructions on how to create this, see our page giving instructions.
If you are going to install Windows 11 without using a Microsoft account, before beginning, you should disconnect the network cable or turn off the router, so there is no network available to the computer. If you are going to use a Microsoft account, there is no need to do this.
Apart from the slight difference above, the rest of the procedure remains the same for the first in this two-part series of articles.
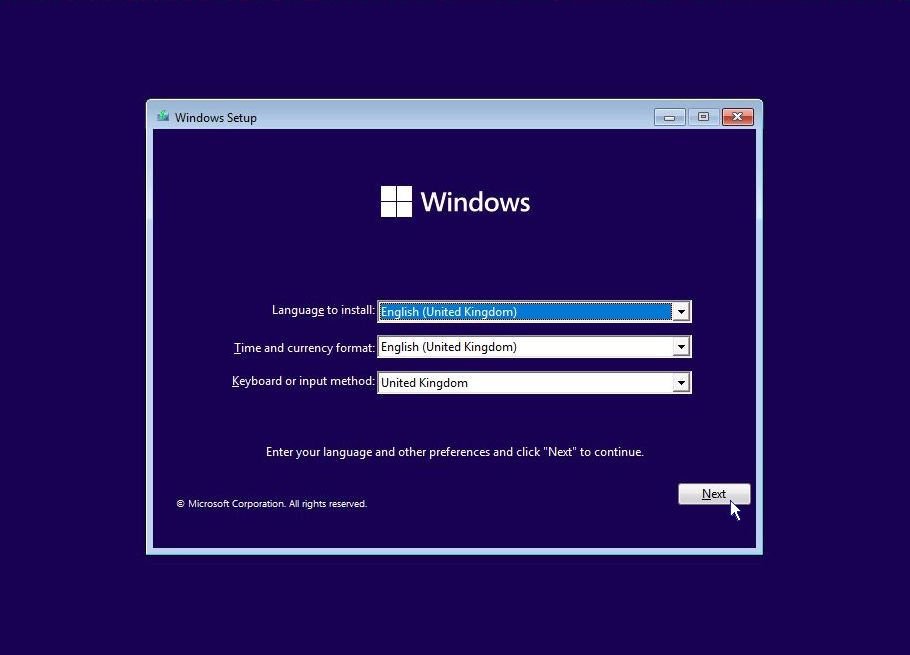
- Begin by booting from your device, to get to the Windows setup screen.
- On the Windows Setup screen, choose the language, currency format, and keyboard
- Click Next
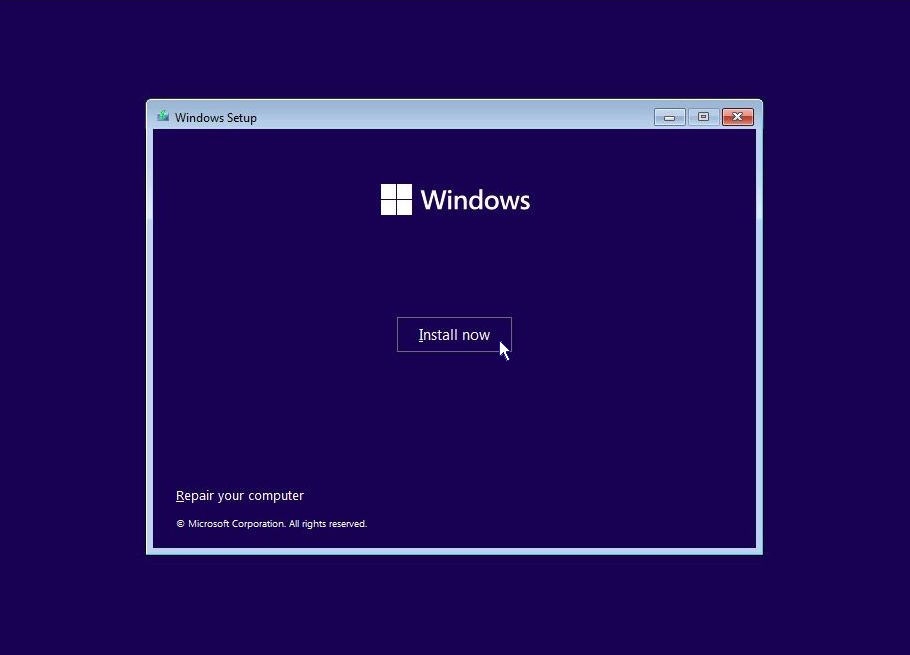
- Click Install now
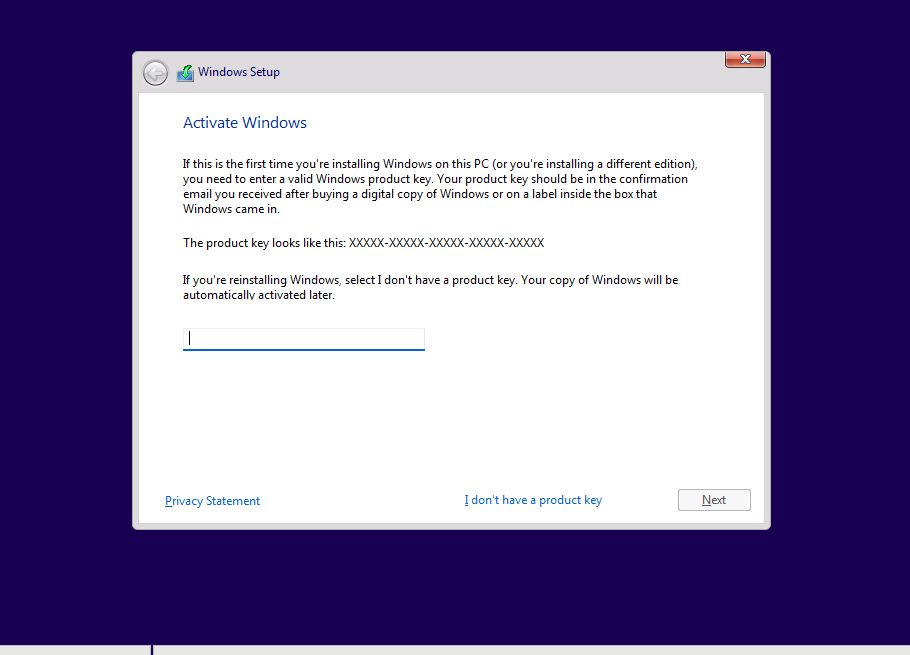
- At the Activate Windows screen, it is best not to enter a product key at this stage. You can enter it once your installation is complete if necessary
- Click I don’t have a product key
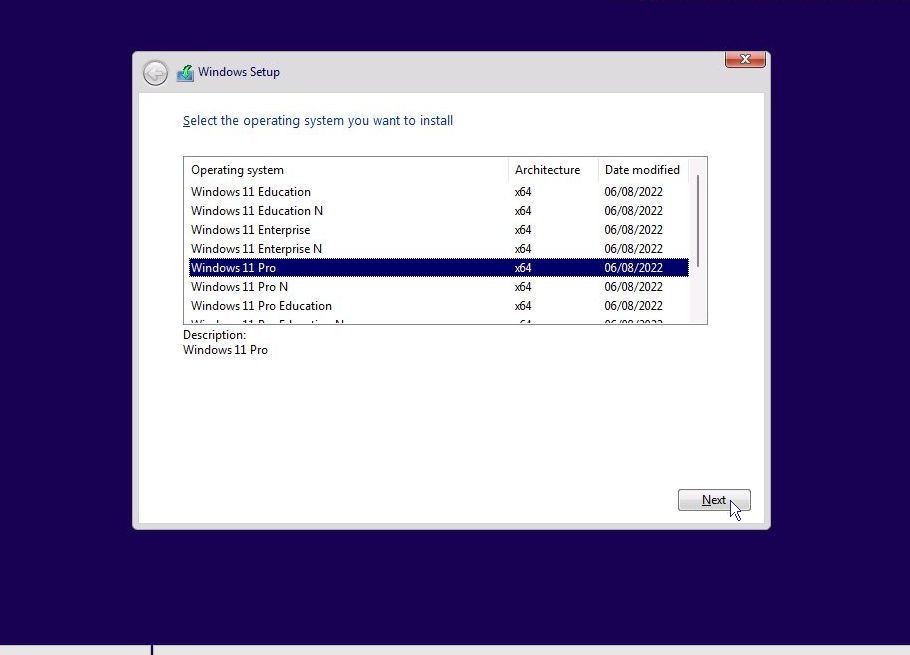
- Click on the version of Windows 11 you want to install
- Click Next
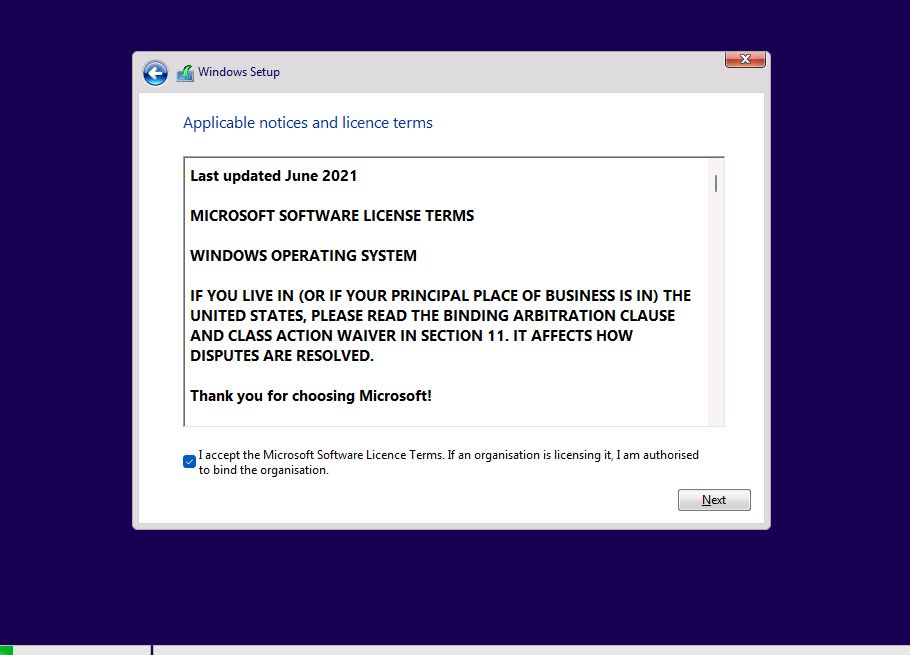
- Read the software licence terms
- Click the checkbox to indicate you accept the terms
- Click Next
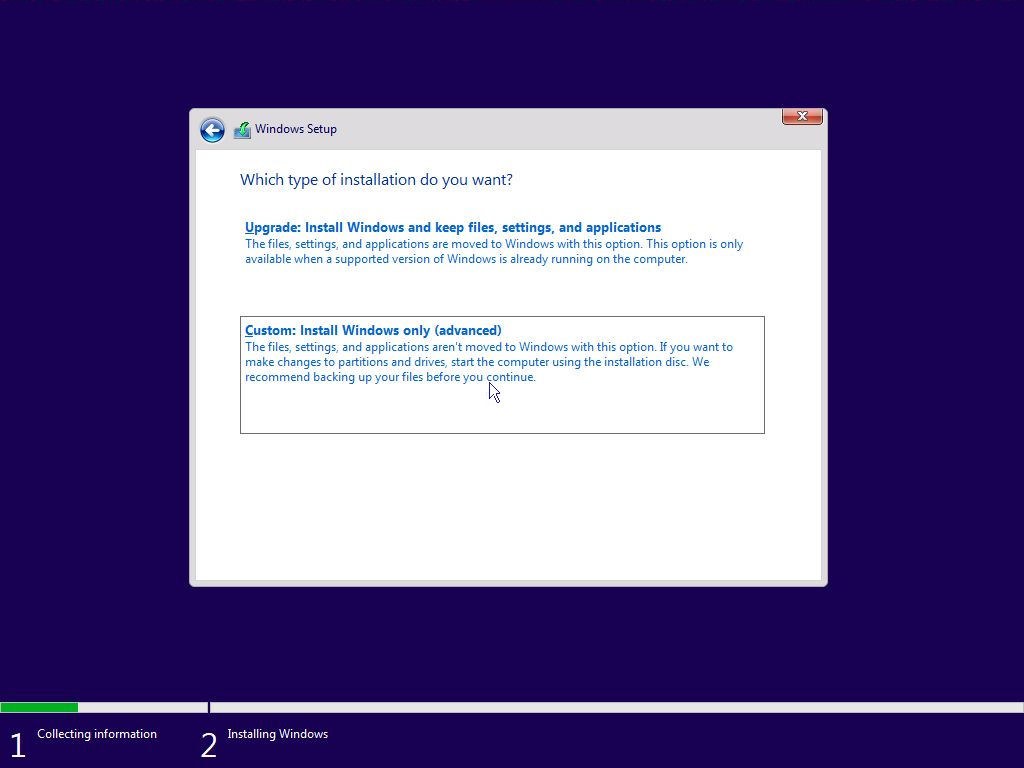
- Click Custom Install Windows only (Advanced)
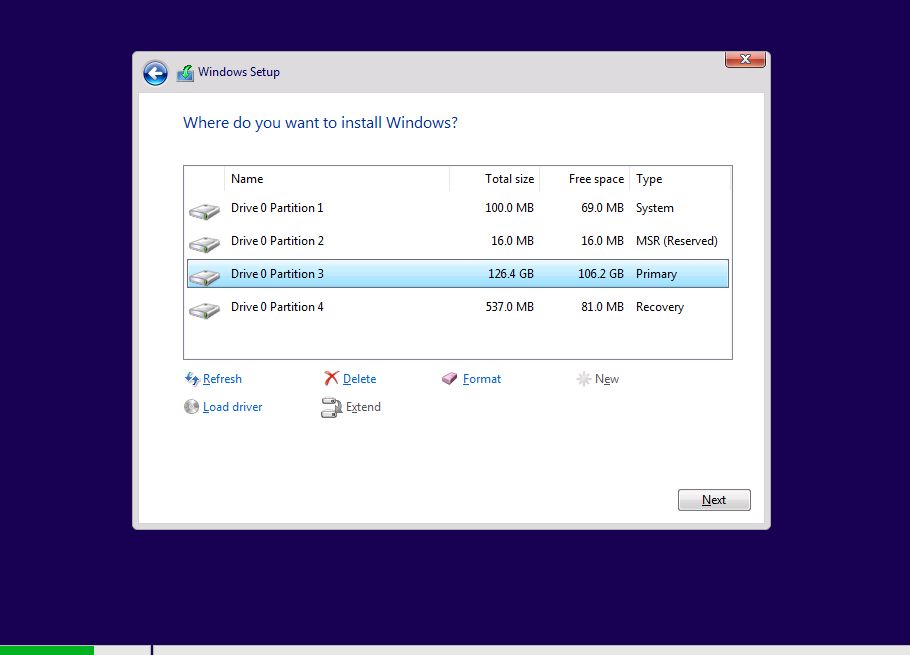
- If you are re-using a disk, or installing onto a used PC, you may be presented with a disk showing one or more volumes. If so, click on each volume, then click delete until the entire disk is displayed as unallocated space
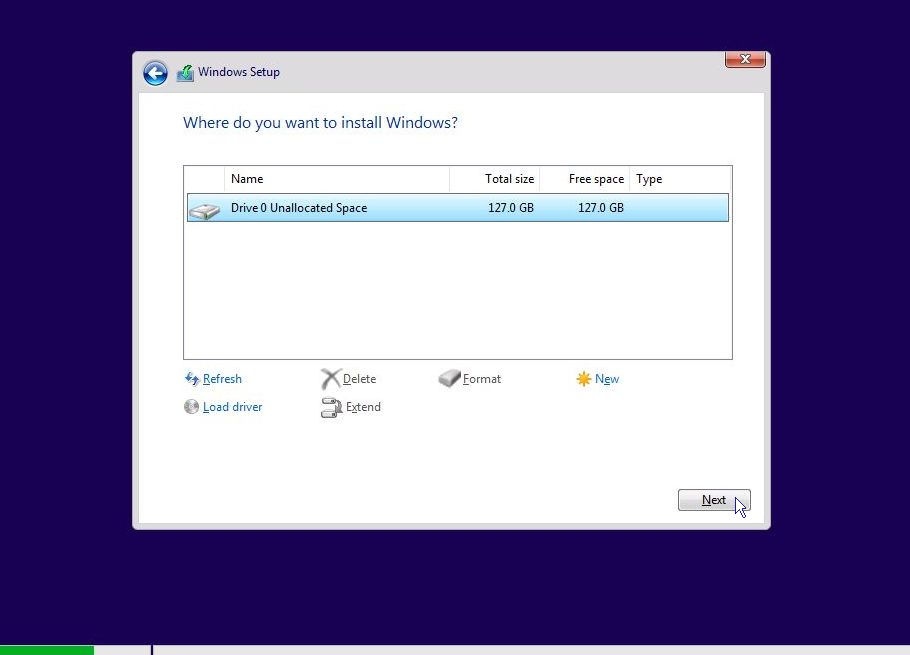
- Click on the unallocated space
- Click Next
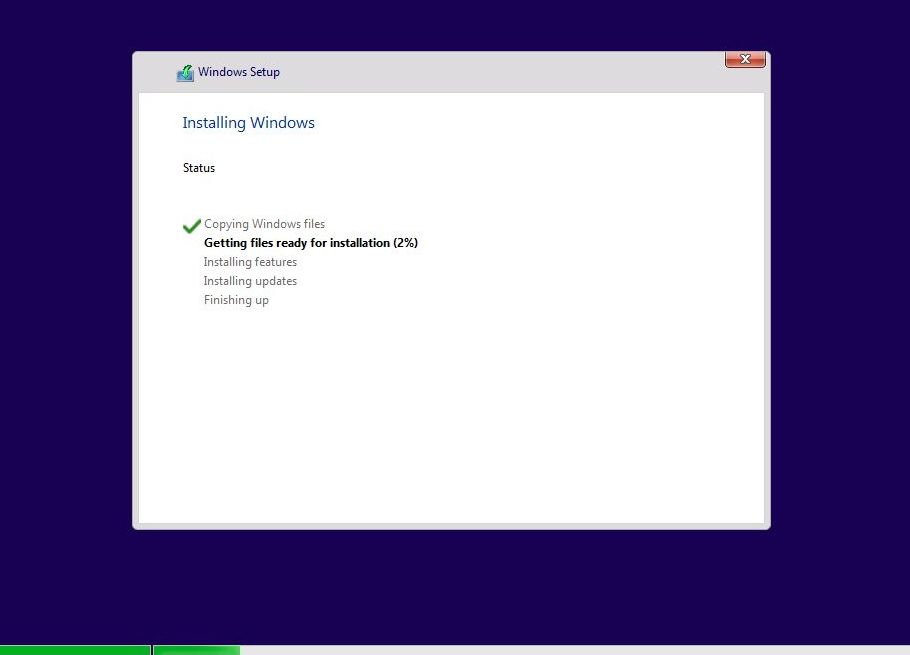
- The installation of Windows 11 begins
The is the end of the first part of this series. If you are going to use a Microsoft account, read here to continue, whereas if you are not going to use a Microsoft account, read here to continue.

